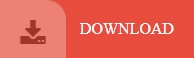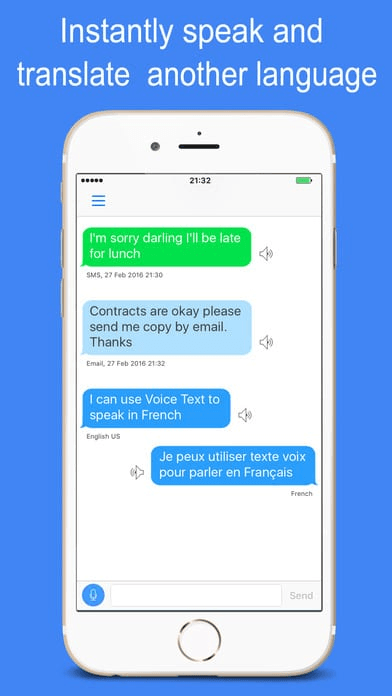You’ll sometimes see it replace a mistake after the fact with what you actually said. Microsoft Dictate is intelligent, analyzing what you say and correcting itself as it goes. Once you see the “Listening…” text, simply start speaking, and what you say will be transcribed into your program. Click that, and you’ll hear a sound that indicates Microsoft is now listening to your speech. You’ll probably see a small popup with a microphone button. To use Microsoft Dictate, click the button in the menu to get started. (It will probably look like a microphone with a record button.) Using Microsoft Dictate for speech to text To find it, simply open one of those programs and look for a dictate button in the home section of the menu. If you’re using the latest version of Microsoft 365, Dictate is already present inside many of the most popular standalone apps, including Outlook, Word, and PowerPoint. Here’s how to use it, plus a review of its functionality. Have you ever wanted a quicker way to input information into your documents, emails, and presentations within Microsoft 365? Microsoft Dictate is an excellent speech to text solution that’s built into your favorite Microsoft apps.